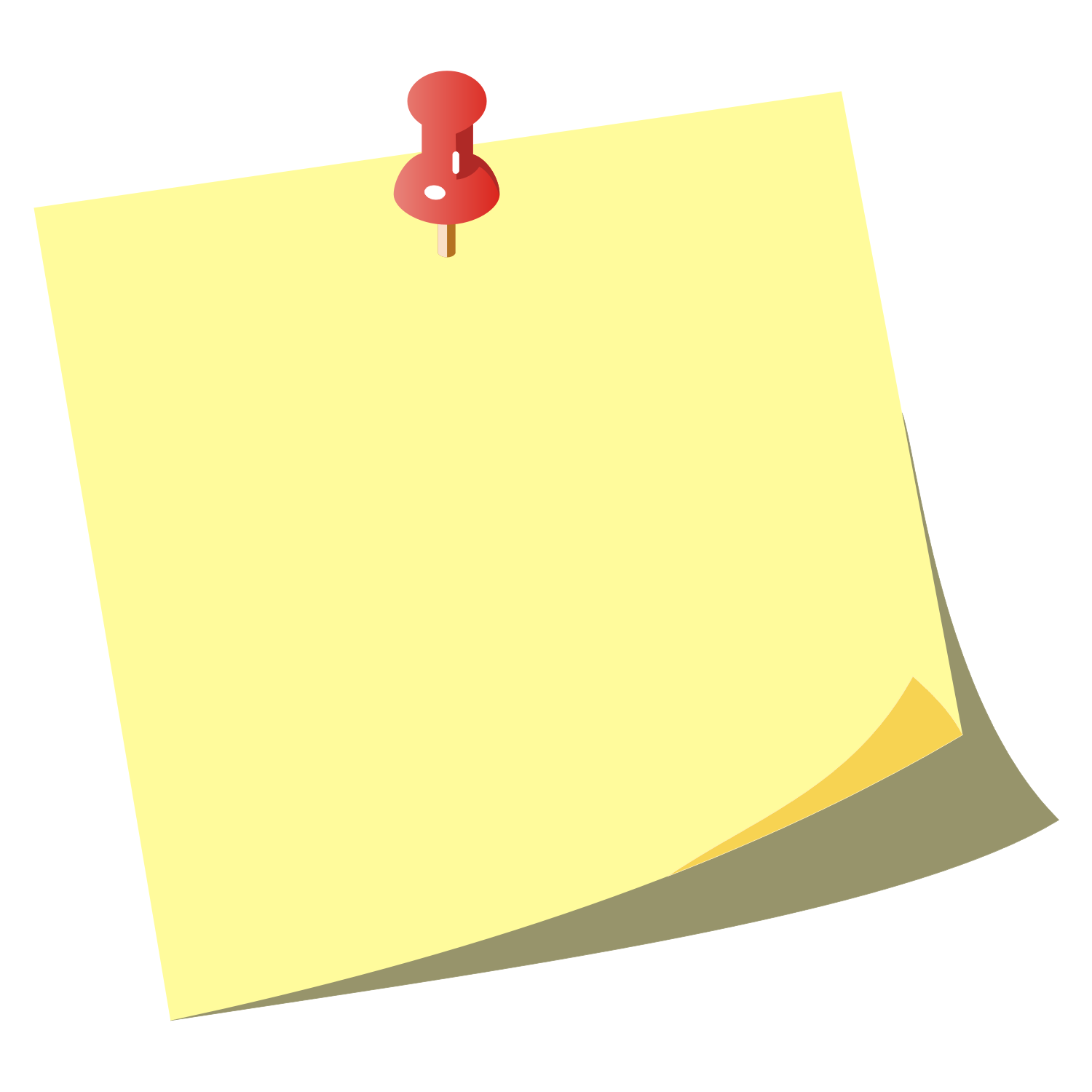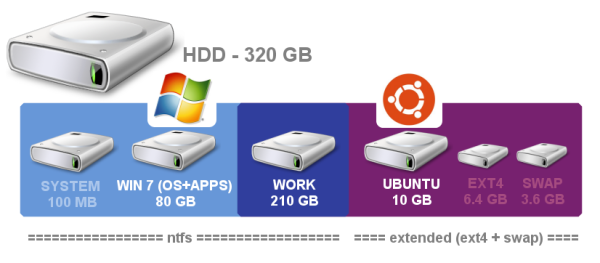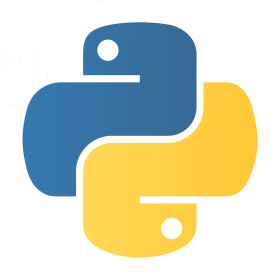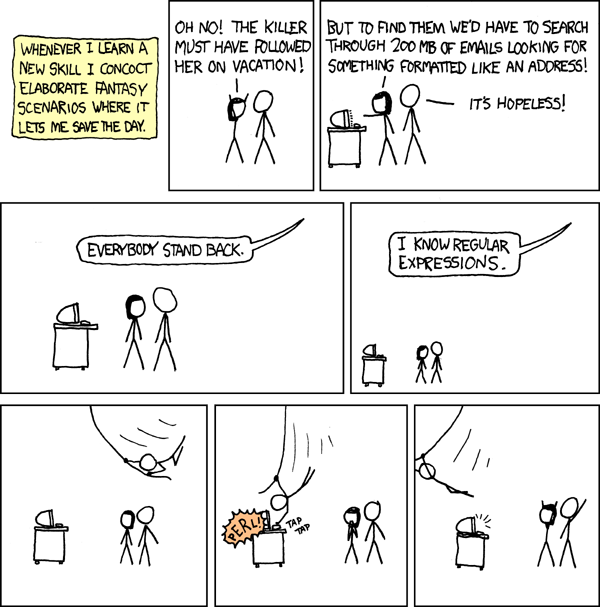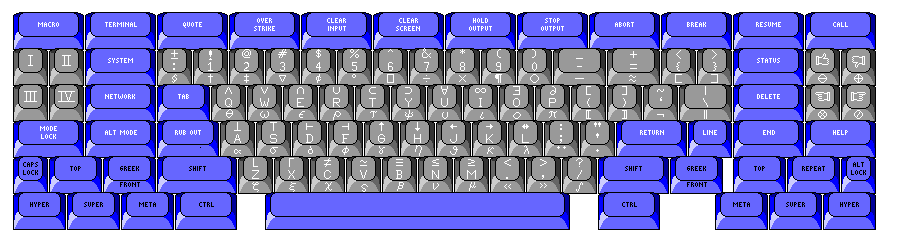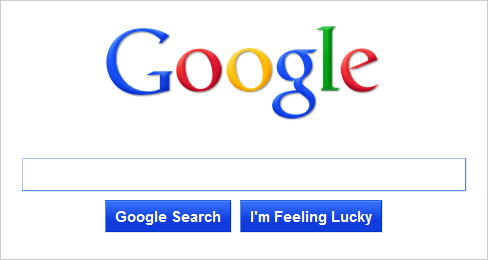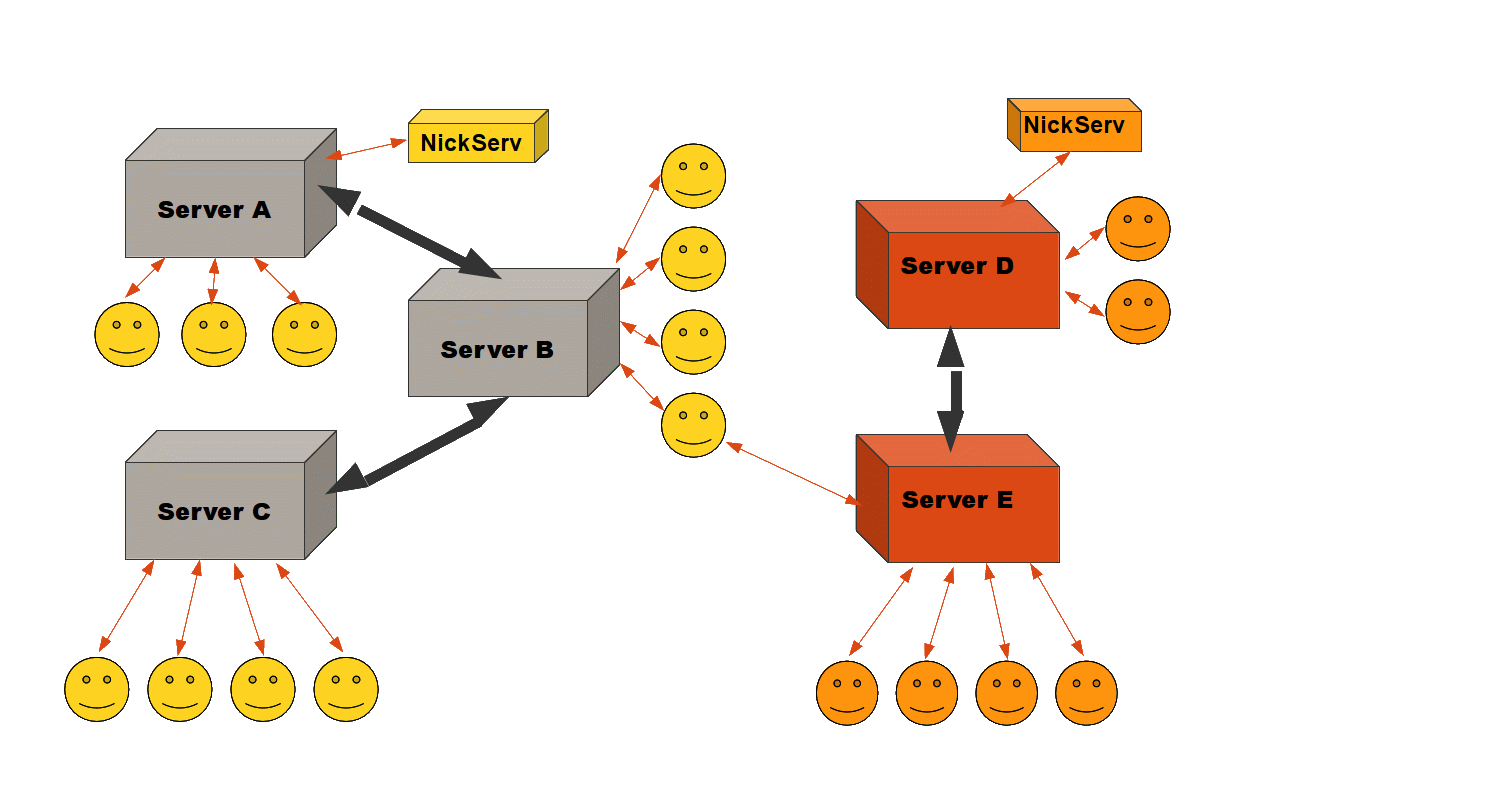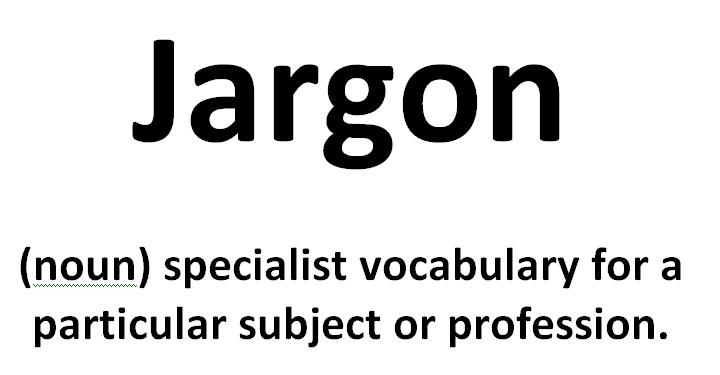Today's Agenda
Getting (to) Linux
- The Terminal & Shell
- Scripts, file paths, special characters
- Productivity tricks
- Getting help

- IRC
- Vocabulary
- Get connected
- Etiquette
- #wwucs, #wwu-devops, #wwu-alumni
A note about notation
- Variables
- $varname
- <varname>
- Shell prompt
- $
- `literal stuff in backticks`
foo, bar, baz, username, etc.
How to get (to) Linux
How many have it already installed?
Install VM or dual-boot
When stuck on Windows, use PuTTy:
Students:
ssh <username>@linux.cs.wwu.edu
Trying Linux on a Virtual Machine
Virtual machines act as a full system on a physical machine
- Hypervisors:
- VirtualBox (free)
- VMWare (mostly free)
- KVM (Linux only hosts)
- Parallels
- Public Cloud Virtual Machines
- Amazon EC2, Rackspace Cloud, Google Compute Engine, etc
Easy way to test without breaking your machine!
Installing Linux on Virtualbox
Warning
Your home directories in all CS labs are mounted over NFS. If you run a virtual machine from your home directory you will crash the file server and get your account disabled.
You can stop this from happening by adding "export VAGRANT_HOME=/tmp/$USER-vagrant.d/" to your .bashrc (or .zshrc, etc.) and changing the virtualbox default machine location to /tmp. This setting can be found in File -> Preferences -> General in Virtualbox.
Note
Try other distributions if you like to see what's different. Fedora or Manjaro are great next steps to try out.
Download and install: https://www.virtualbox.org/wiki/Downloads
Grab the latest minimal ISO: http://cdimage.debian.org/debian-cd/current/amd64/iso-cd/
- Create VM
- New -> Name "Debian" -> Default Ram -> Default Disk settings
- Settings -> Storage -> Empty -> CD/DVD Drive -> Select ISO
- Start -> press enter -> Skip media check
\o/
Vagrant & VirtualBox
Note
You can see the gui by uncommenting the line in the Vagrantfile.
- Vagrant is a tool used with Virtualbox (and other) platforms
- Make a reproducible pre-installed Linux environment
- Download and install: http://www.vagrantup.com/
- Clone our repo, start and access the vm:
# clone
git clone https://github.com/WWUDevOps/vagrantfile
# rename
mv vagrantfile devopsbootcamp-vagrant
# start up
cd devopsbootcamp-vagrant
vagrant up
# access vm
vagrant ssh
Vagrant cheat sheet
Note
We'll get into more detail later in how you can access ports on your VMs and other use cases.
# start
vagrant up
# stop
vagrant halt
# destroy (remove vm)
vagrant destroy
# ssh to the vm
vagrant ssh
Also check out the Vagrant Documentation for more information.
The Terminal
- Used to mean the keyboard+monitor
- Now that's a crash cart
Terminal emulator
- Shell: Use bash; others include csh, zsh, tsch
- ~/.bashrc

Basic Shell Commands
Note
| Explain architecture: | |
|---|---|
| built in commands vs. external binaries | |
| Demo commands: | Directory movement and file manipulation: Cd, pwd, ls, rm, mv, touch |
| User info: | id, whoami, w |
| Pipes: | redirection (pipe.txt, redirect.txt) |
| Special variables: | |
| $?, $$ (pid.sh), !!, !*, !$ | |
- ls, cd, cat, echo
- invoke/call an installed program
- get help: man <program>
test@x230 ~ $ tree
.
├── Documents
│ ├── Code
│ │ └── scripts
│ │ └── test.sh
│ ├── School
│ └── Work
└── Pictures
├── manatee.gif
└── turtle.png
6 directories, 5 files
Invoking a script
Note
Permissions discussed later.
$ ls -l
$ chmod +x $filename
Arguments are extra information that you pass to a script or program when you call it. They tell it in more detail what you want to do.
$ ls -a -l
$ ls -al
Why pass arguments on the command line rather than having an interactive mode?
File Paths
- . means current directory
- .. means parent directory
- Tilde (~) means your homedir (/home/$username)
- / separates directories (not \)
- / is root directory, so ~ expands to /home/$username/
- current path appears in your prompt: I'm logged in as the user test on the machine named x230
test@x230 ~ $ ls
Documents Pictures
test@x230 ~ $ cd Documents/
test@x230 ~/Documents $ ls
Code School Work
test@x230 ~/Documents $
Note
root directory is not to be confused with a home directory for the root account
Special Characters
- escape with \ to use them literally
- # means a comment
- ; allows multiple commands per line
- !, ?, *, &&, &
- Regular expressions (we'll learn more later)
Type less
- Reverse-i-search
- ctrl+r then type command
- aliases
- ~/.bashrc
Tab completion
Automation > Typing > Mouse
Help, get me out of here!
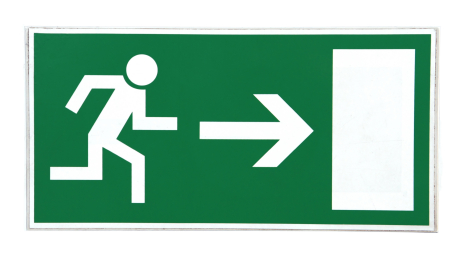
ctrl+c kills/quits
- ctrl+d sends EOF (end-of-file)
- also means logout
- :q gets you out of Vi derivatives and man pages
- esc - esc - :q if you changed modes
read what's on your screen; it'll help you
Knowledge Check
test@x230 ~ $ tree
.
├── Documents
│ ├── Code
│ │ └── scripts
│ │ └── test.sh
│ ├── School
│ └── Work
└── Pictures
├── manatee.gif
└── turtle.png
6 directories, 5 files
- What user am I logged in as?
- What command did I just run?
- What is my current directory when I run that command?
More about Man Pages
the manual (rtfm):
$ man <program> $ man man
use /phrase to search for phrase in the document; n for next match
else:
$ <program> --help
Documentation
Man pages, blogs you find by Googling, StackOverflow
- Contribute to community
- Correct it if it's wrong
- Remind them what newbies don't know
- Write your own
For your future self as well
Start now
Asking for help
It's okay to ask.
- What should be happening?
- What's actually happening?
- Google it
- Skim the manuals of each component
- Identify a friend, mentor, or IRC channel who could help
- When they're not busy, give them a quick synopsis of points 1 and 2, mentioning what possibilities you've ruled out by searching.
Contributions = expertise + time
Don't waste experts' time, but do build your expertise.
IRC
- Internet Relay Chat
- Very old (RFC 1459 May 1993)
- Works on everything (no GUI needed)
- The people you want to listen to are there
A Client
Note
Switche to a terminal and show example
Use irssi in screen
# This step is optional, but persistent IRC is cool
$ ssh <username>@<preferred shell host>
# start Screen
$ screen -S irc
# start your client
$ irssi
# after ending ssh session, to get back:
$ ssh <username>@<preferred shell host>
$ screen -dr IRC
Networks
/connect irc.freenode.net
/nick <myawesomenickname>
/msg nickserv register <password> <email>
/nick <myawesomenickname>
/msg nickserv identify <password>
Channels
/join #osu-lug
/join #devopsbootcamp
| /list: |
|
|---|---|
| /topic: | tells you the current channel's topic |
| /names: | tells you who's here |
Commands
- take action with /me does thing`
- everything else starting with / is a command
/say $thing
/join, /part, /whois <nick>, /msg, /help <command>
Note that nothing shows up in the channel when you run a /whois command; it shows up either in your status buffer or your conversation with the person.
12:04 -!- _test_ [~test@c-50-137-46-63.hsd1.or.comcast.net]
12:04 -!- ircname : Example User
12:04 -!- channels : #ExampleChannel
12:04 -!- server : moorcock.freenode.net [TX, USA]
12:04 -!- hostname : c-50-137-46-63.hsd1.or.comcast.net 50.137.46.63
12:04 -!- idle : 0 days 0 hours 2 mins 38 secs [signon: Wed Nov 6
12:00:30
2013]
12:04 -!- End of WHOIS
Useful tricks
Tab-complete works on nicknames. use it.
Highlight when people say your name
Symbols are not part of names; they mark status in channel
Logging (expect it); `/set autolog on`
- chanserv and nickserv are good bots to know
- hamper is also a bot
Screen & Irssi Hints
- Paste with ctrl+shift+v
- PuTTY defaults to right-click to paste
to get back, screen -dr IRC
Can you use man screen to find out what the d and r flags mean?
SCREEN(1) SCREEN(1)
NAME
screen - screen manager with VT100/ANSI terminal emulation
SYNOPSIS
screen [ -options ] [ cmd [ args ] ]
screen -r [[pid.]tty[.host]]
screen -r sessionowner/[[pid.]tty[.host]]
Manual page screen(1) line 1 (press h for help or q to quit)
Etiquette
Lurk more
- Don't ask to ask
- Lure help out of hiding with tasty details of problem
Show that you're worth helping
- Read the topic
- /topic
- Output only shows up in your channel, not to everyone else
Pastebin code
Choose your nick carefully
Terminology
- ping/pong
- flapping
tail
hat
nick
netsplit
kick/ban/k-line
- common emotes
- o/ AND \o high fives
- /me & means afk
Review
What's Linux?
- How do you open a terminal emulator?
- this varies between window managers
I have the script test.py. How do I run it??
How do you list all the files in the current directory?
Give 2 ways to change directory to your home directory.
- How do you start an irc client?
- How often should you need to start your IRC client?
How do you reconnect to a screen session?
Give an example of something which you should not do in IRC